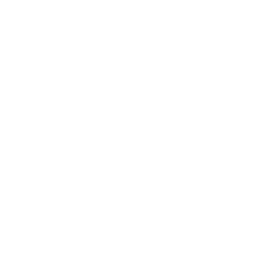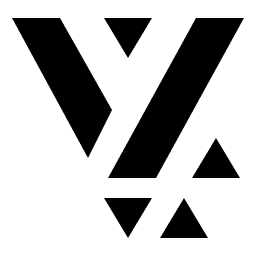Custom Action
Actions are a great to way to build interactivity within your applications. We have several built-in actions that you can start with. However, you will eventually want to create your own and have something more relevant for your application. In this section, we will focus on creating a custom action from scratch.
Built-in Actions
Section titled “Built-in Actions”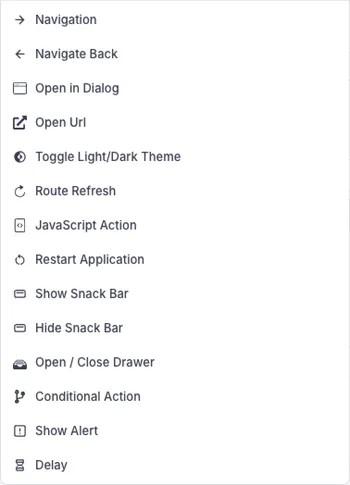
It is worth mentioning that before you start creating your own action, it is a good idea to check the ones already available out-of-the-box in Vyuh. These include:
- Navigation
- Navigate Back
- Open in Dialog
- Open Url
- Toggle Theme
- Show / Hide Snack Bar
- Open / Close Drawer
- Show Alert
- Delay
- Refresh Route
- Restart Application
- Execute JavaScript
Conditional Action
An interesting one is the Conditional Action that allows you to branch
between two ore more actions based on some runtime condition.
A Custom “Show Barcode” Action
Section titled “A Custom “Show Barcode” Action”Let’s start with a custom action that will show a Barcode to the user. This could be useful in a Store App where you use the barcode for scanning and retrieving some useful information such as availability, offers, prices, etc.
The first step is to define a schema that defines the configuration needed for the action.
Schema for the Barcode Action
Section titled “Schema for the Barcode Action”Barcodes are normally used to encode some text, making it easier for barcode
scanners to quickly read that information from a set of Black and White blocks
or bars. Additionally, these barcodes can be encoded in multiple formats. Thus,
we need to have data and barcodeType as our two primary parameters
for configuration.
One-Dimensional Barcodes (1D)
Section titled “One-Dimensional Barcodes (1D)”- UPC (Universal Product Code): Used primarily in retail for product identification.
- EAN (European Article Number): A variation of UPC used in Europe and other regions.
- ISBN (International Standard Book Number) barcodes are a type of UPC barcode. They are specifically designed for book identification and are used worldwide.
- Code 128: A high-density barcode that can encode large amounts of data.
Two-Dimensional Barcodes (2D)
Section titled “Two-Dimensional Barcodes (2D)”- QR Code (Quick Response Code): Can store significantly more data than one-dimensional barcodes and can be read from any direction.
- Data Matrix: A square or rectangular barcode that can store large amounts of data in a small space.
With that in mind, here is our schema which we will define in a separate file.
Notice the use of the schema type as misc.action.showBarcode. It is a good
practice to namespace your actions within your feature and avoid name collisions
with other features.
import { defineField, defineType } from 'sanity'import { FaBarcode as Icon } from 'react-icons/fa6'
export const showBarcode = defineType({ name: 'misc.action.showBarcode', title: 'Show Barcode', type: 'object', icon: Icon, fields: [ defineField({ name: 'data', title: 'Data', type: 'string', initialValue: 'Vyuh Framework', validation: (Rule) => Rule.required(), }), defineField({ name: 'barcodeType', title: 'Barcode Type', type: 'string', validation: (Rule) => Rule.required(), initialValue: 'Code128', options: { list: [ { title: 'Code128', value: 'Code128' }, { title: 'CodeUPCE', value: 'CodeUPCE' }, { title: 'CodeEAN13', value: 'CodeEAN13' }, { title: 'CodeISBN', value: 'CodeISBN' }, { title: 'QR Code', value: 'QrCode' }, { title: 'DataMatrix', value: 'DataMatrix' }, ], layout: 'radio', }, }), ], preview: { select: { barcodeType: 'barcodeType', data: 'data', }, prepare({ barcodeType, data }) { return { title: 'Show Barcode', subtitle: `Data: ${data ?? '---'} | Barcode Type: ${barcodeType}`, } }, },})Include in Feature
Section titled “Include in Feature”Now that the schema is ready, we need to include this action in our
FeatureDescriptor for the misc feature. This is done in the
index.ts file for the feature.
import { FeatureDescriptor } from '@vyuh/sanity-schema-core'import { showBarcode } from './action/show-barcode.ts'
export const misc = new FeatureDescriptor({ name: 'misc', title: 'Miscellaneous', description: 'The Miscellaneous feature contains a variety of custom content types, conditions, actions, layouts to demonstrate the capabilities of the Vyuh Framework.', actions: [showBarcode],
// ... rest of the definitions ...})The above feature has already been included in the Sanity config and hence it will show up in the Studio.
import { defineConfig } from 'sanity'import { vyuh } from '@vyuh/sanity-plugin-structure'import { system } from '@vyuh/sanity-schema-system'import { misc } from 'misc-sanity-schema'
export default defineConfig([ { name: 'default', title: 'Demo', basePath: '/',
projectId: '<project-id>', dataset: 'production',
plugins: [ vyuh({ features: [ system, misc,
// ... rest of the features ... ], }), ], },])Configuring the Action inside Sanity Studio
Section titled “Configuring the Action inside Sanity Studio”Now, its time to configure it inside the Studio. We will create a built-in Card which will invoke the action when tapped. Here is how it would look in the Studio with the configuration form.
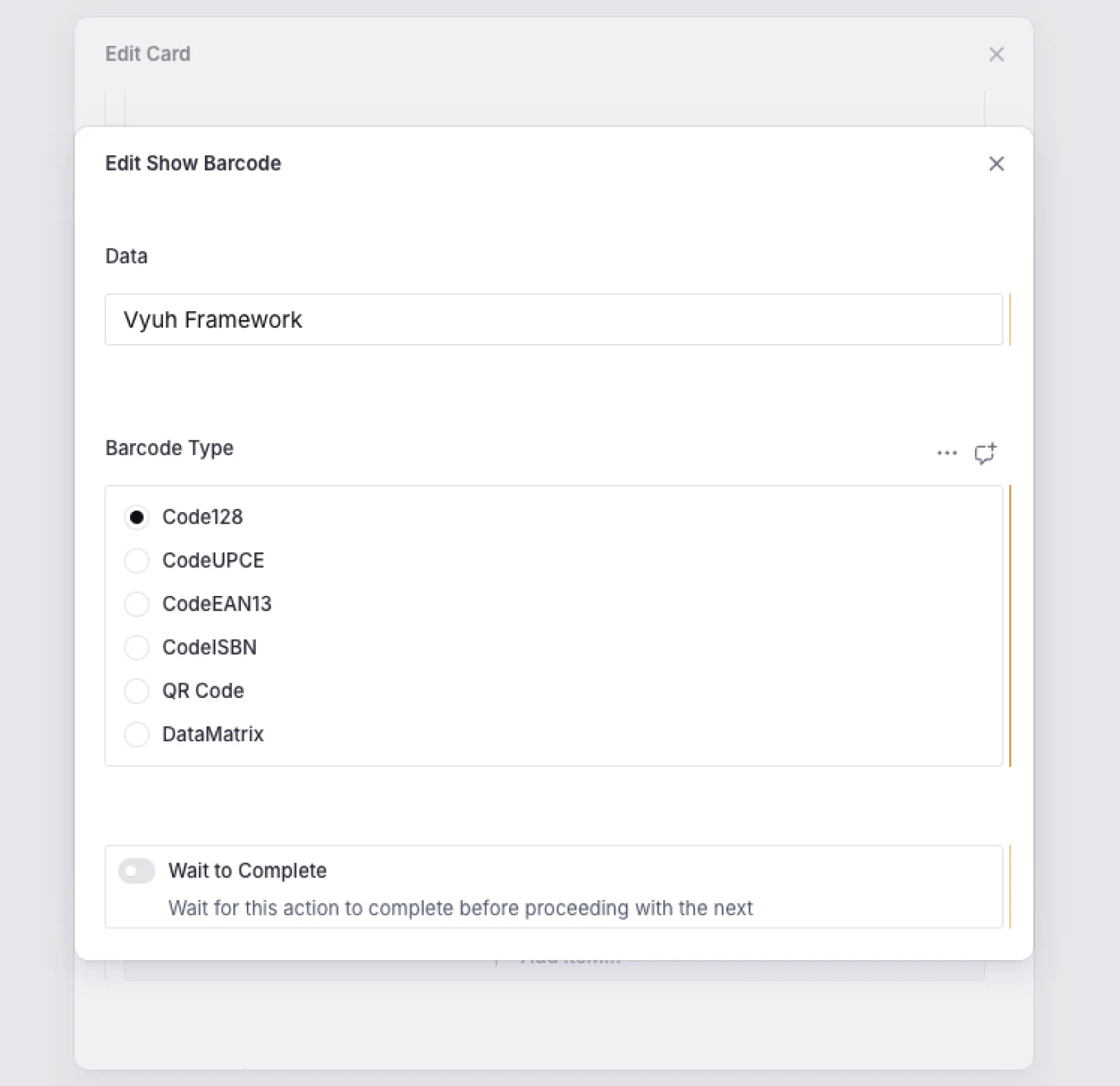
Flutter counterpart for the Action
Section titled “Flutter counterpart for the Action”With the CMS side of the equation firmly established, let’s turn our attention to the Flutter side counterpart which will execute this action.
Setting up the ActionConfiguration
Section titled “Setting up the ActionConfiguration”The executable version of an action needs to extend the
ActionConfiguration class, which is an abstract class built into the Vyuh
Framework. Since we have setup the schema for the configuration already in the
CMS, this counterpart will just be a Dart class that maps the parameters
accordingly. Let’s see this.
import 'dart:async';
import 'package:barcode_widget/barcode_widget.dart';import 'package:flutter/material.dart';import 'package:json_annotation/json_annotation.dart';import 'package:vyuh_core/vyuh_core.dart';import 'package:vyuh_extension_content/vyuh_extension_content.dart';
part 'show_barcode.g.dart';
@JsonSerializable()final class ShowBarcodeAction extends ActionConfiguration { static const schemaName = 'misc.action.showBarcode';
static final typeDescriptor = TypeDescriptor( schemaType: schemaName, title: 'Show Barcode', fromJson: ShowBarcodeAction.fromJson, );
final BarcodeType barcodeType; final String data;
ShowBarcodeAction({ super.isAwaited, this.barcodeType = BarcodeType.Code128, this.data = 'Vyuh Framework', }) : super(schemaType: schemaName, title: 'Show Bar Code');
factory ShowBarcodeAction.fromJson(Map<String, dynamic> json) => _$ShowBarcodeActionFromJson(json);
@override FutureOr<void> execute( BuildContext context, { Map<String, dynamic>? arguments, }) { return showDialog( context: context, builder: (context) => AlertDialog( icon: const Icon(Icons.barcode_reader), title: Text('Barcode: ${barcodeType.name}'), content: BarcodeWidget( barcode: Barcode.fromType(barcodeType), data: data, height: 100, ), ), ); }}Notice that the barcodeType and the data fields map exactly to the
ones in the previous schema definition for the action. We are also leveraging a
custom pub package called
barcode_widget 🔗 for rendering the
Barcode. Hence, we need to add this package to our feature with the following
command. Make sure to run it inside the feature package folder.
flutter pub add barcode_widgetIncluding in the FeatureDescriptor
Section titled “Including in the FeatureDescriptor”To ensure this action can be picked up when reading the Sanity payload, we need
to include it in the FeatureDescriptor for our feature. This can be seen
in the code below. The use of a static typeDescriptor has become a common
practice to ensure we keep it neatly tucked with the Action class itself.
import 'package:feature_misc/action/show_barcode.dart';import 'package:flutter/material.dart';import 'package:vyuh_core/vyuh_core.dart';import 'package:vyuh_extension_content/vyuh_extension_content.dart';
final feature = FeatureDescriptor( name: 'misc', title: 'Misc', description: 'Miscellaneous feature showing all capabilities of the Vyuh Framework.', icon: Icons.miscellaneous_services_outlined, routes: () async { return [ CMSRoute( path: '/misc', routes: [ CMSRoute(path: ':path(.*)'), ], ), ]; }, extensions: [ ContentExtensionDescriptor( // ... rest of the definitions ... actions: [ ShowBarcodeAction.typeDescriptor, ], ), ],);Ensure feature is included with the App
Section titled “Ensure feature is included with the App”We do have to ensure this feature is included in our App, else it would fail at
runtime to recognize the Action from the Sanity payload. Let’s do this in the
call to the vyuh’s runApp() method. This will be in the main.dart
file of our App.
import 'package:feature_misc/feature_misc.dart' as misc;import 'package:vyuh_core/vyuh_core.dart' as vc;import 'package:vyuh_feature_system/vyuh_feature_system.dart' as system;
void main() async { final plugins = await _getPlugins();
vc.runApp( initialLocation: '/demo', features: () => [ system.feature, misc.feature, // ... rest of the features ... ], plugins: plugins, );}
_getPlugins() async { // configure and return the plugins}Test and confirm behavior
Section titled “Test and confirm behavior”With all the setup from before, we can now hot-reload the Flutter App and get
ready to see the "Show Barcode" action. We have created a demo page that
includes a Card linked to the “Show Barcode” Action.
One fun fact to note is that the UPC, EAN and ISBN formats can only encode numbers, so it will fail for our string “Vyuh Framework” :hushed:.
Summary
Section titled “Summary”In this article we have seen how to create a custom Action (the Show Barcode Action) where we create the schema, its Flutter counterpart and also a quick test to ensure the configuration is picked up correctly when rendering it in the simulator.
Custom Actions can also be used to work directly with your internal Client State, make network calls and do other useful things that are relevant to your App. They are a powerful way of configuring action directly from the CMS.